포스트 내용중에 다른 페이지로의 링크가 걸린 부분은 전부 현재페이지에서 이동되게 되어 있습니다.
현재창을 유지한채 새창(또는 새탭)으로 보시고 싶은 분들은 아래의 방법으로 이용하시기 바랍니다.
- 새창 이용을 원하시는 분 : shift + 클릭
- 새탭 이용을 원하시는 분 : 마우스 휠 클릭(이방법은 IE7 이하의 브라우저에서는 호환안됨!)
얼마전은 아니지만 레뷰에서 진행중인 프론티어 V3 365 리뷰 미션에 당첨이 됐는데~
이미지만 정리해놓고...하핫~~
일단 당첨은 됐고(아래는 인증샷인데..너무 커서 잘랐습니다.)
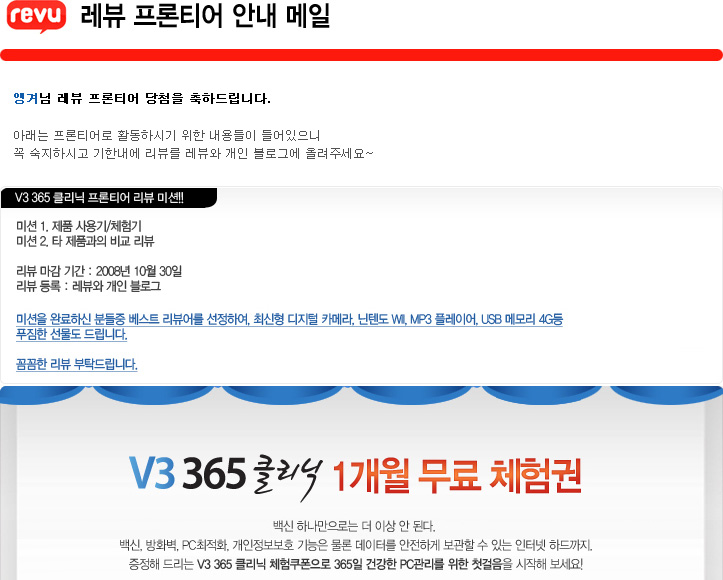
사실 V3라면 국내외에 널리 알려진 백신으로서 한때 대단한 인기를 끌었고 한시대를 풍미를 했지만
프로그램 자체의 무거움으로 인해 다소 그 명성을 잃어버렸고 최근에는 무료백신으로 인해...
필자는 예전 DOS시설과 초기 윈도우 시리즈(적어도 98까지는...)에는 V3를 꼭 사용했었습니다.
거두절미하고 일단 설치 과정을 이미지 한장한장으로 지켜보겠습니다.
설치 파일은 http://v3clinic.ahnlab.com/v365/download/download.jsp에서 받을 수 있습니다.
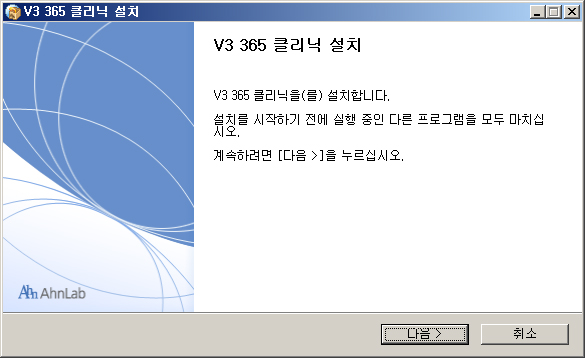
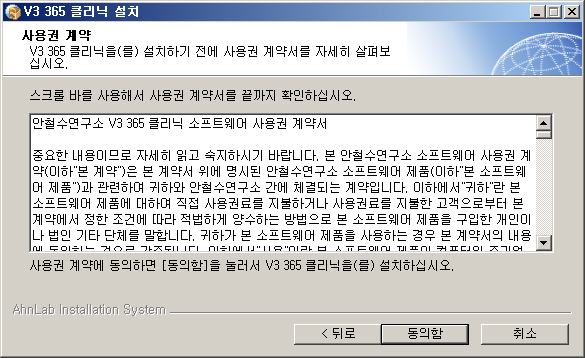
읽어보는게 나중을 위해 좋겠죠..
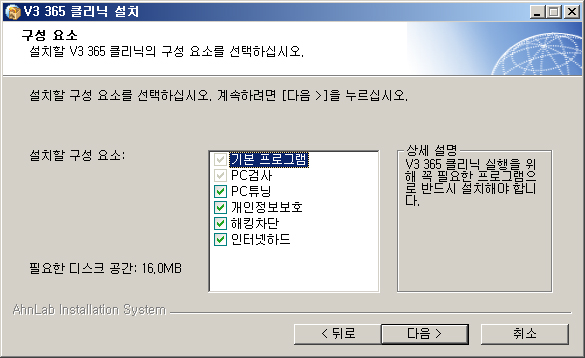
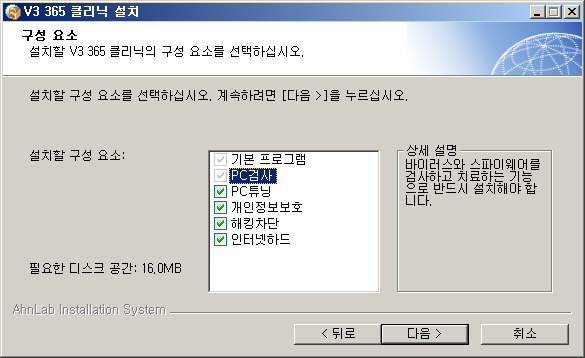
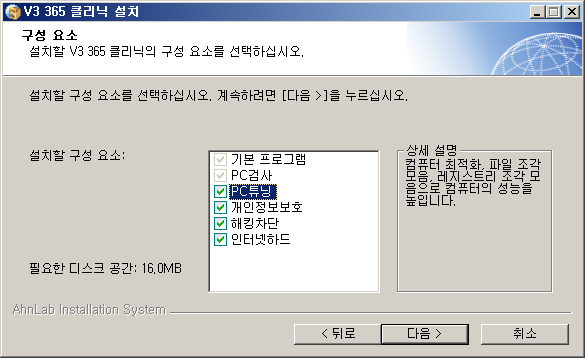
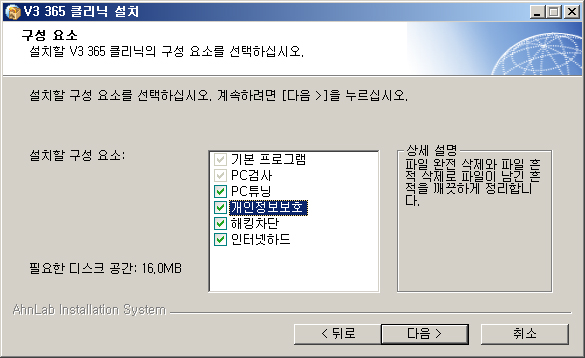
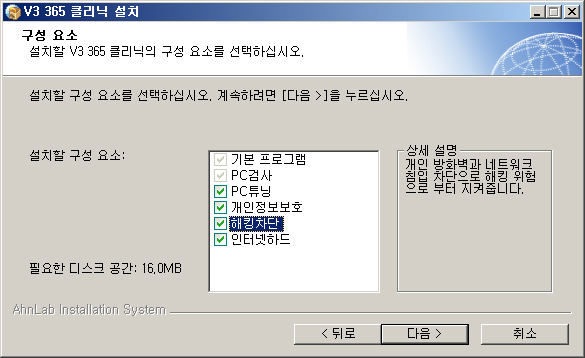
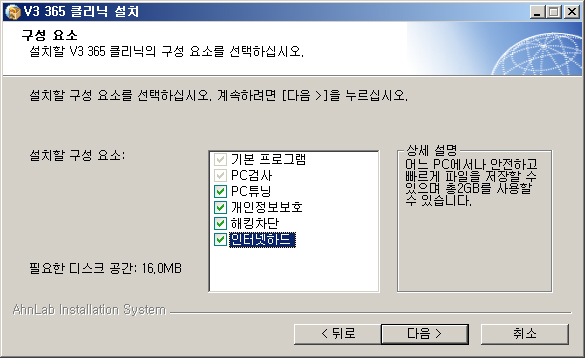
012345
위 사진은 설치시 필요한 프로그램을 선택하는 항목인데 여타 다른 프로그램과 마찬가지로
해당 프로그램을 선택하면 우측에 상세설명을 볼 수가 있고 눈에 뛰는건 역시 인터넷 하드입니다.
저는 사용은 안해봤지만 일단 죄다 설치를 합니다.
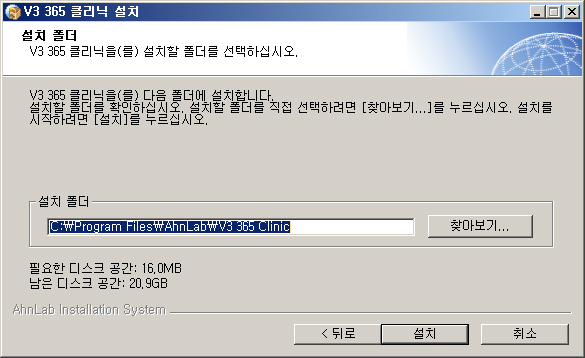
전 특별한 경우가 아니면 기본으로 등록된 폴더로 설치합니다.
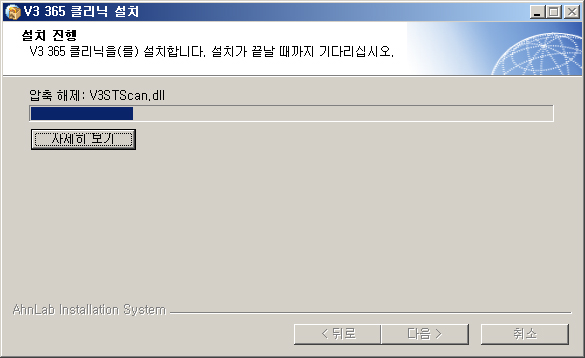
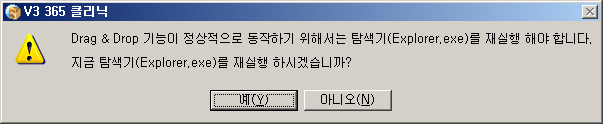
작업표시줄에 있는 모든 탐색기(또는 폴더)가 사라집니다. 재실행이라는 문구가 있긴 하나
무용지물이었습니다.(작업중인 폴더들이 날라가서 순간 당황했다는....)
아니오(N)를 선택했을때는 어떤 결과가 나올지는 테스트를 안해봐서 모르겠군요...댓글로
부탁 드리겠습니다.
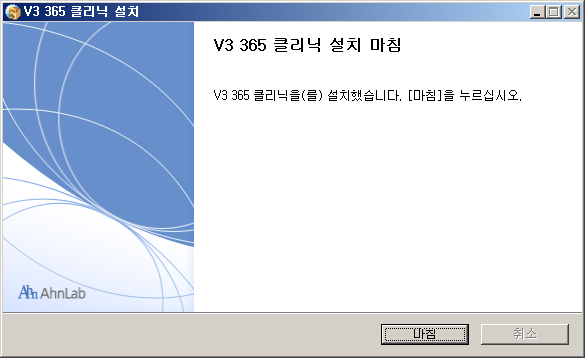
설명은 아래로...
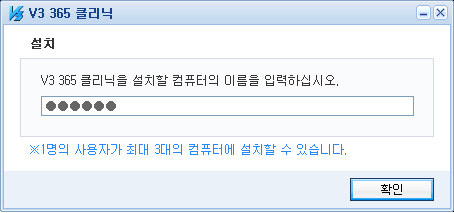
지킨다면 말이죠..
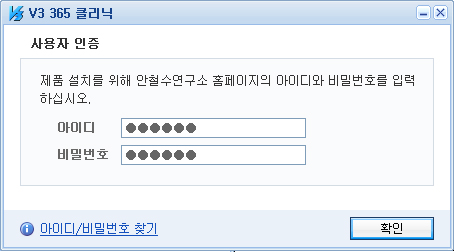
전 이미 홈페이지에서 제품을 등록했기에 아무런 무리없이 넘어가더군요..
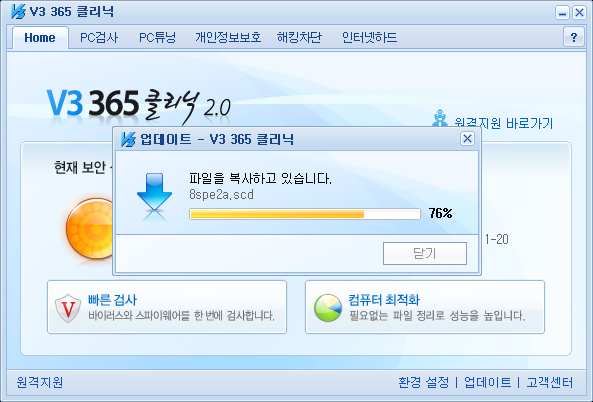
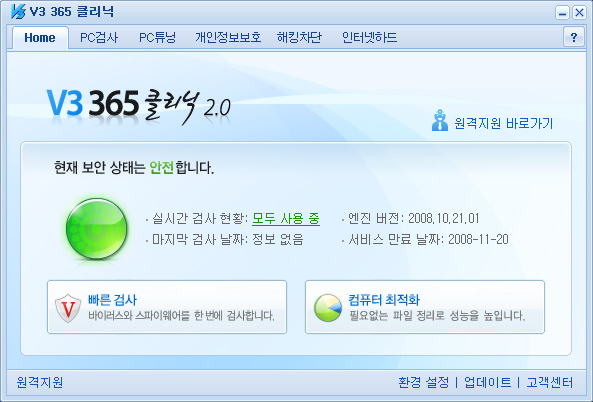
화면이 생각이 안나지만 일단 굉장히 깔끔합니다. 여타 비슷한 프로그램과 마찬가지로 Home에는
현재의 보안상태와 엔진의 버전 그리고 빠른 검사를 할 수 있는 버튼과 사용자의 컴퓨터를
최적화 시켜주는 버튼이 있네요...
설치는 사실 여타 다른 프로그램과는 별다른 점이 없었습니다.
하지만 처음 실행시 예전에 사용했을때보다 확연히 빨라졌고 가벼워졌다는게 느껴졌습니다.
일단 디자인에서 그게 느껴졌고 실제도 느껴질 정도입니다. 이부분은 구글의 크롬과도 비슷하게
느꼈던 부분이네요.
다음 포스팅에서는 각 메뉴별 설명과 실제 검사함에 있어서의 필자가 우려했던 부분을
확인하도록 하겠습니다.